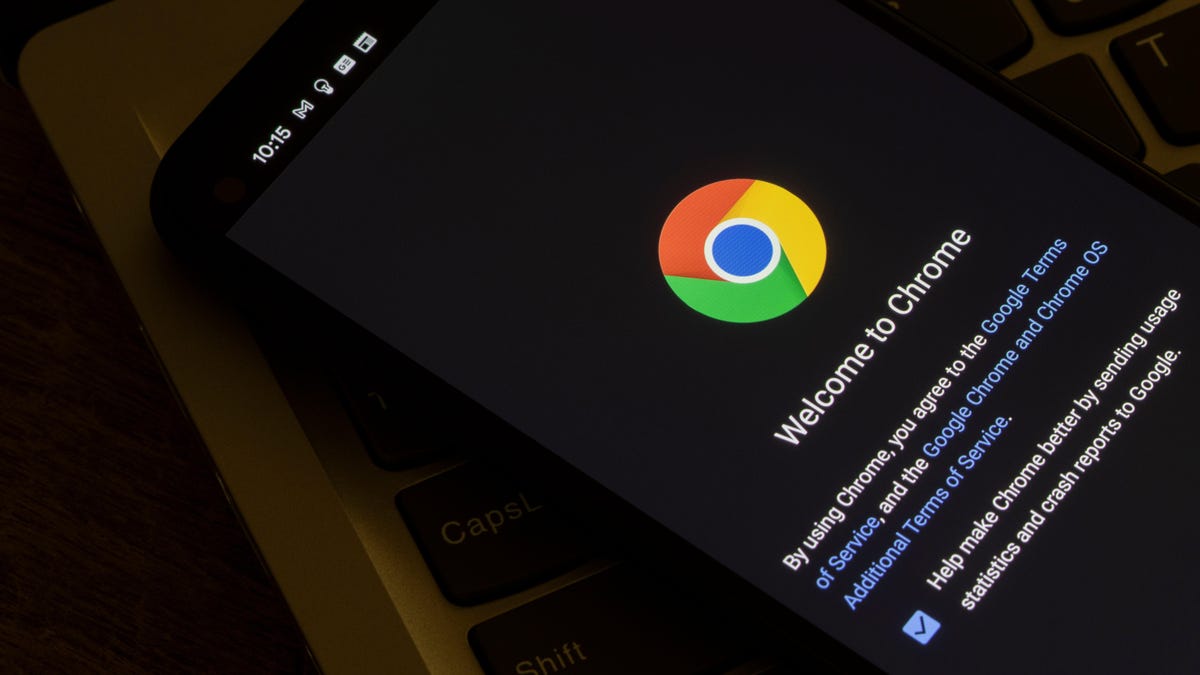Google Chrome’s default settings are (surprise!) far from ideal for those who care about their privacy and security. And if you’re one of those people—but aren’t ready to jump ship to another, less intrusive browser like Brave or Tor—there are some easy ways to adjust your settings to reduce Google’s tracking on Chrome.
Here are nine ways to browse more securely and privately on Chrome.
Sign out of your Google account
When you sign in to Chrome, you give Google access to a lot more data than is needed. Signing into Chrome lets Google use great features—like syncing your bookmarks and history across devices—so it has its perks. But if you’re okay with losing access to syncing, you should consider signing out of your Google account on Chrome altogether.
To do so, click the three-dots menu in the top-right corner of Chrome, and select Settings. Then, select the You and Google tab on the left. Click Turn off next to your name, and select Turn off again to log out.
While you’re at it, you can also select the Sync and Google services below your Google account and disable Allow Chrome sign-in. This will let you sign into Google sites without signing in to Chrome.
Change your default search engine to DuckDuckGo on Chrome
The next step is to reduce your dependence on Google by switching to a search engine that respects your privacy. The answer is obvious: DuckDuckGo. You can change this by going to Chrome settings > Search engine and selecting DuckDuckGo from the drop-down menu next to Search engine used in the address bar.
If DuckDuckGo doesn’t give you the results you need, you can add !g to your search query. This will open the same result in Google. You can use this shortcut to avoid manually switching between these two search engines.
Switch to a safer password manager on Chrome
Plenty of people use Google Chrome to store all their passwords, and while that might be more secure than using weak passwords, or, god forbid, the same password everywhere on the internet, it’s not a substitute for a good password manager. You should use a password manager like BitWarden or 1Password, which offers easy ways to import all the passwords stored in your browser. Not only is switching to a password manager a better security practice, but it also keeps more of your data out of Google’s clutches.
Review Chrome’s security settings
Chrome sends a fair bit of data to Google’s servers, even in the name of security. If you have Enhanced protection enabled, Google takes your data in order to “protect” you as you browse. You can change that by going to Chrome settings > Privacy and security > Security and selecting Standard protection. This will keep you secure without sending your browsing data to Google.
On the same settings page, under the Advanced section, you should enable Always use secure connections. This setting will always load the more secure HTTPS versions of your favorite websites, and warn you when the site doesn’t support it.
Check which websites can access your location, camera, and microphone
You can quickly review your privacy settings in Chrome to deny permissions to your microphone, camera, location, and even notifications. This will improve your privacy and reduce annoyances at the same time.
Go to Chrome settings > Privacy and security > Site settings. Under Permissions, you should review each option and disable access where required. For example, under Location, you can select Don’t allow sites to see your location to reduce annoying pop-ups and to improve your online privacy.
Periodically erase your browsing history and site data from Chrome
You should probably avoid storing your browsing history and other website data for too long. You can periodically erase it by going to Chrome settings > Privacy and security > Clear browsing data. Select the Advanced tab and change the time range to All time. You can click Clear data to delete everything, or manually uncheck individual categories to remove some (but not all) data.
You should also go to Chrome settings > Privacy and security > Site settings. Here, choose Third-party cookies, then hit Block third-party cookies, which will reduce tracking when you’re using Google Chrome. If you find websites aren’t working as they should, you can also choose Block third-party cookies in Incognito mode to limit this feature only to private browsing.
Change your autocomplete settings
Google collects some data about the things you type in Chrome. If you want to reduce it, go to Chrome settings > You and Google > Sync and Google services. Here, you can disable these options: Help improve Chrome’s features and performance, Make searches and browsing better, and Enhanced spell check.
Use better extensions to protect your privacy
There are several good extensions that help protect your privacy on the web by making it harder for ad companies to track you across the internet. It’s important to note you shouldn’t use dozens of privacy extensions though, because many of their features will overlap. The best combination for most people is to use uBlock Origin to block trackers and NoScript to make browsing safer by blocking JavaScript from non-trusted domains.
Switch to a more private browser when you need it
Finally, if you want to reduce tracking, the best long-term move is to switch to a different browser. Firefox hits the sweet spot between privacy, performance, and customizability through extensions, but some websites work best on Chromium-based browsers, so you may want to try one like Brave.