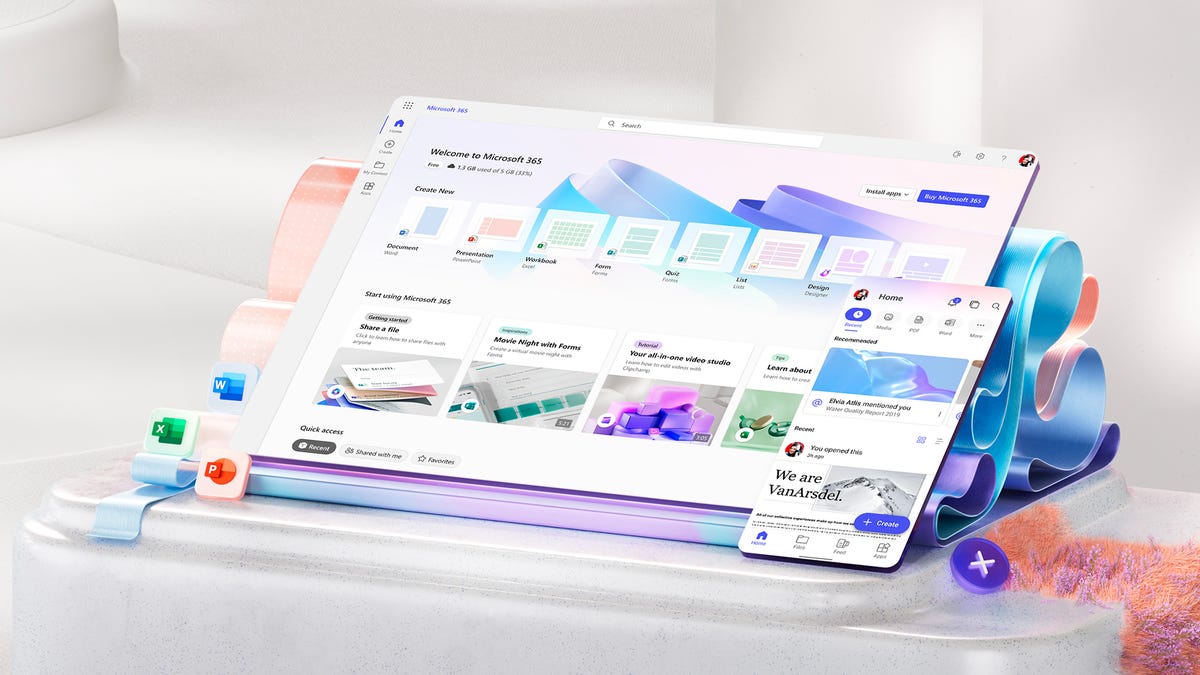As someone with a tech-related job, I’m regularly bombarded with questions about the best smartphones, why emails might have suddenly stopped showing up, and how to back up photos and videos. There’s another common question I hear a lot as well: How do I use Microsoft Office for free?
Judging by the frequency with which people ask me this, I’m assuming there’s still a sizeable chunk of the population that doesn’t know that you can use Microsoft’s official online version of Office in your web browser, free of charge—or that Office is called Microsoft 365 these days. All you need is a Microsoft account and an internet connection.
You miss out on a few features, of course—Microsoft isn’t going to give away its flagship product in full for free—but if you need to quickly open or edit a Word, Excel, or PowerPoint file, then the online tools can do the job rather well. Here’s how to get started and the features available to you.
Getting started
Head to the Microsoft Office online portal, and not only will you get a reminder that Office is now Microsoft 365 (despite the domain name), but you’ll also be able to sign in with your Microsoft account. We’re assuming you’ve set up a Microsoft account for some reason or another, but if you haven’t, you can do so here.
After you’ve signed in, you’ll be met with an elegant-looking dashboard where you can get at all of the files you’ve got stored in OneDrive, as well as a variety of Microsoft web apps—apps which include Word, Excel, and PowerPoint. You can click on a file to open it or create a new file from the row of icons at the top.
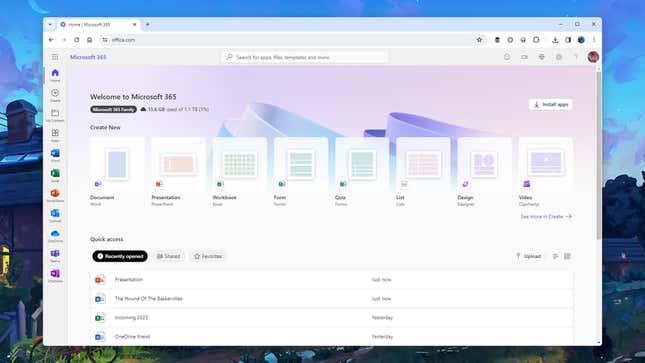
Select an app from the panel down the left, and you can see recent files for that app in particular and a few templates you can use to get started more quickly. They include retirement planners in Excel and resumes in Word. You can also upload a document, spreadsheet, or presentation from your computer via the Upload button.
Each new file opens up in its tab, so you can work in multiple Word, Excel, and PowerPoint tabs simultaneously if you need to. The interface doesn’t offer many options: You have to take what Microsoft gives you here regarding how everything is arranged and works.
Editing files
If you’ve used the desktop versions of Microsoft Office (or Microsoft 365), you’ll be right at home with the web interface. Your ribbon menu is at the top of the tab window, letting you format whatever’s already in place and drop in new elements as needed. Of course, the available features vary depending on which app you’re using.
Up in the top right corner of the screen, you’ve got controls for adding comments, sharing the file with other people (having it always online makes collaboration very straightforward), and switching between the various modes of operation: Editing, Reviewing, and Viewing. You also have the option from the same menu to open the file in the equivalent desktop program if you’ve got it installed.
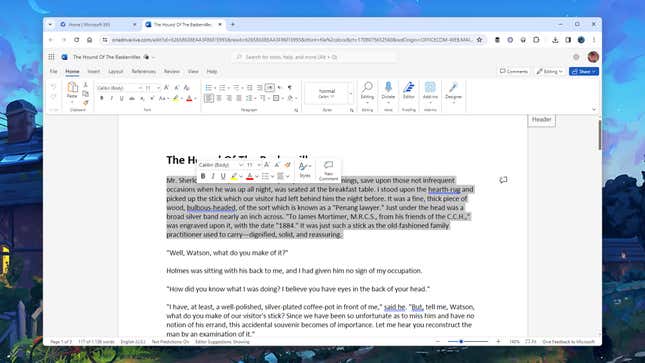
All the key features are easy to pick up, whether you’re a complete beginner or already used to desktop applications. If you get stuck, a large search box is at the top of the screen. You can use this to look for a particular option in the menus. Click on the Help entry on the ribbon menu for more assistance.
As web apps go, these are pretty comprehensive—you can select, drag, right-click, and more, just as you would in traditional Word, Excel, and PowerPoint versions. You won’t find a save button, as everything is automatically saved and synced to the cloud as you make changes, but you can use the File menu if you need to download a local copy as well.
What you can and can’t do
The Office online apps are cut-down versions of their desktop counterparts, though quite a few users might not notice the differences, depending on how demanding their requirements are. The basic opening and editing functions are here; as mentioned, everything gets synced automatically to your OneDrive account.
Regarding Microsoft Word on the web, you can’t access certain layout features, like the option to show gridlines or create columns in your document. You’re unable to add watermarks, themes, or page colors, and you can’t drop in charts, a bibliography, or citations. Some other advanced features, such as mail merge, are disabled, too.
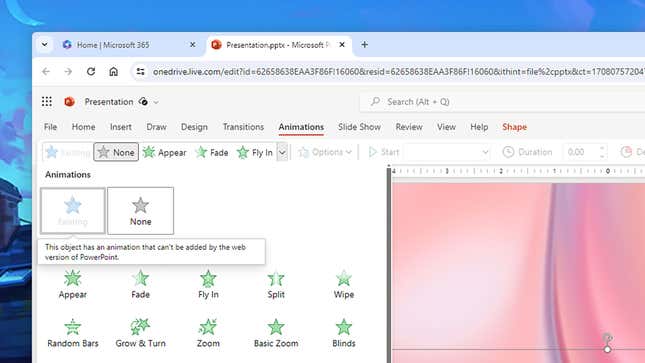
As for Microsoft Excel on the web, the differences in the online app aren’t all that easy to spot right away: It’s only when you start to dig deeper and access the more sophisticated tools that the discrepancies show. The web app doesn’t offer as many chart types, for instance, or as many data import options, and you can’t name selected ranges—all features that only advanced users will need.
Like Excel, Microsoft PowerPoint on the web looks like a close match for the desktop version until you try to go beyond the basics. The online tool has fewer animations and transitions to pick from, can’t import audio or charts, and limits how slideshows can be played back. So again, a lot of the core functionality is there, but power users will always pick the full-fat desktop application.