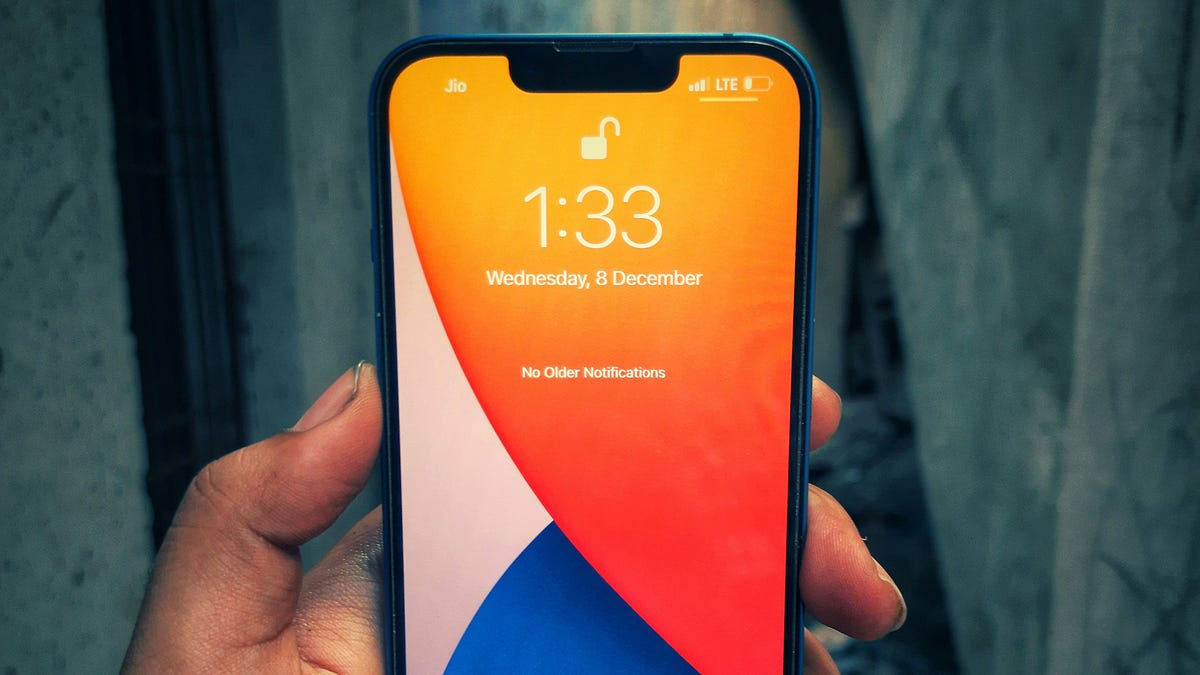You can’t really go too far when it comes to phone security, considering everything of importance we put on these compact devices—from bank account apps to our most intimate conversations—and while lock screen protections can keep most people out, they’re not always enough.
Adding an extra layer of protection on top of certain apps can guard your most sensitive data, whether from a thief who’s managed to unlock your phone or a niece or nephew who’s borrowed your handset to play a game. It means one more barrier for others to get through and some more peace of mind for you.
The native solution is built into Apple’s Shortcuts app (which is on iOS by default), but it’s worth mentioning that some apps offer this feature anyway, with no additional software required. One such app is WhatsApp: Tap Settings (bottom right), then Privacy and Screen Lock, and you can require a Face ID or Touch ID scan to get into the app.
Another app you can do this with is Dropbox, so you can keep the files in your cloud storage locker safe from prying eyes. Open the Account tab, tap the gear icon (top right), and select Turn passcode on. You’ll be asked to supply a four-digit passcode, which will be required to get into the app.
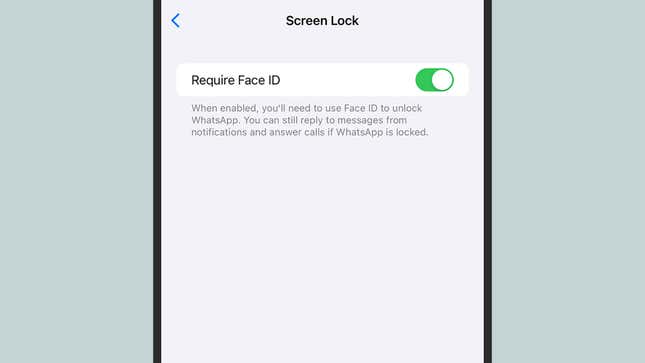
As far as Apple’s apps are concerned, you’ll find this extra security layer in Notes—not across the app as a whole, but as an option for individual notes. When inside a note, tap the three dots (top right), then Lock: You can protect notes with a custom password or via the Face ID or Touch ID tech already built into your iPhone.
If the app you’d like to lock doesn’t offer this kind of feature, then you need the Shortcuts app—it should already be on your iPhone, but you can download it again if it isn’t. First, make sure that the Lock Screen shortcut is in place. From the Shortcuts tab, tap All Shortcuts, then the + (plus) button in the top right corner.
Choose to Add Action, search for “lock screen,” select it when it pops up, and choose Done. This creates the Lock Screen shortcut without any conditions or variables attached, so you can attach it to automation (as well as other shortcuts if needed). If you’re still in the Shortcuts app, tap Automation at the bottom of the screen.
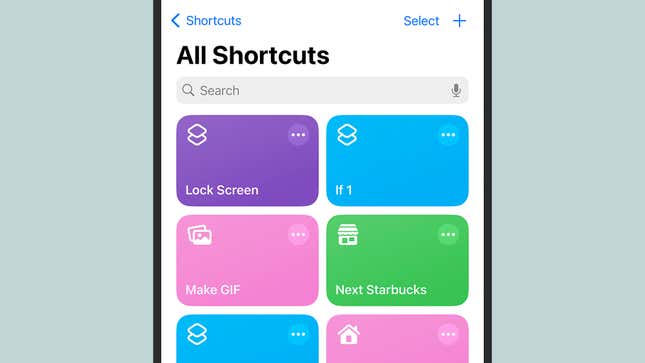
Tap on New Automation if you haven’t previously created any automation or the + (plus) button in the top right corner if you have. From the list that pops up, select App, then on the next screen, tap on Choose to pick the app(s) you want to lock away—you can choose more than one, if necessary.
With the app selected, select Is Opened and Run Immediately from the options underneath (you can leave Notify When Run turned off), then tap Next. You must then specify the action taken when your selected app is opened. Look for “lock screen” in the search box at the top, and set it when it pops up—this is the shortcut we just enabled, with no extras attached.
Your automation is then added. Whenever you launch the selected apps in the future, your iPhone automatically locks itself, essentially putting the app behind a Face ID, Touch ID, or passcode authentication check (depending on the lock screen security you’ve set up—choose Face ID/Touch ID & Passcode from Settings to change this).
Once you’ve got the Lock Screen shortcut in place, you can use it in other automations as well: You could have your iPhone lock itself whenever you leave the house, for example, or when the Do Not Disturb mode is enabled. To remove an automation you’ve set up, swipe left on it on the Automation tab, then choose Delete.
Need More Help?
How to Turn Off Find My iPhone
How to Silence Notifications on the iPhone
How to Access Netflix Games on iPhone
8 Ways to Extend Your iPhone’s Battery Life
Six Ways to Speed Up Your iPhone
How To Lock Any iPhone App Behind Face ID, Touch ID, or a Passcode
Want more of Gizmodo’s consumer electronics picks? Check out our guides to the best phones, best laptops, best TVs, and best headphones. If you want to learn about the next big thing, see our guide to everything we know about the iPhone 16.