Just in time for the iPhone 15 to go on sale later this week, Apple has officially released iOS 17 today. The new operating system version is compatible with every device released after the iPhone XR, including the iPhone SE (2nd-gen or later). If you buy the new iPhone 15, it will arrive with iOS 17 preloaded right out of the box—whenever it gets to you.
If you’re ready for the update on the iPhone you have now, be sure to back up your data, connect your iPhone to wifi and a power source, then head into the settings panel. Under General > Software Update, you’ll see that iOS 17 is waiting for you to download and install.
The new version of iOS is a subtle upgrade, as most mobile operating systems have been these last few generations—Android has likewise struggled to “wow” with its most recent versions. Regardless, existing iPhone users will be happy to know that most of the new abilities coming are helpful utilities for the expensive smartphone.
Customizable Contact Posters

No matter how much we insist that business cards are no longer relevant in today’s digital age, someone finds a way to make them relevant again. Enter iOS 17’s Contact Posters, which are essentially contact cards visualized. This wallpaper you create to represent yourself shows up on the other end when you call another iPhone toter. Your Contact Poster displays vital information: your name, phone number, and even your memoji. You can customize the Contact Poster’s font size, style, and color and preview it before settling on a design.
Apple plans to make APIs available to developers so that services like VoIP apps can take advantage of the calling cards. You can also use Contact Posters with NameDrop, another new iOS 17 feature that lets you exchange Contact Posters by simply tapping devices. Unfortunately, Contact Posters won’t appear for Android users or anyone running iOS 16 or earlier.
Live Voicemails
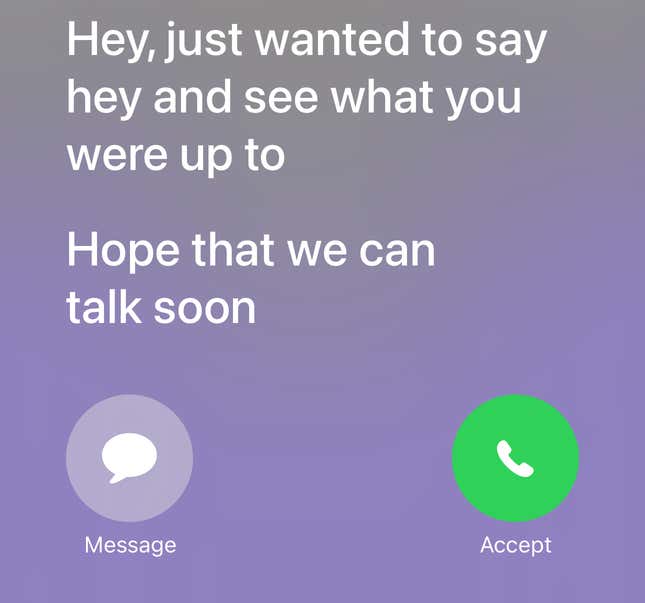
Finally, a Pixel-like feature comes to iOS, though this involves little participation from a digital assistant on the other side. iOS 17 introduces Live Voicemail, a feature that will be helpful when screening calls from unknown numbers—most of whom usually turn out to be spam callers looking for their next victim.
In iOS 17, when someone calls you and leaves a voicemail, you’ll see a live transcription of their message appear once they start talking. You can pick up the call before they disappear or let it be. Live voicemail will also go by the carrier’s suggestion for spam so that those calls are immediately declined.
Leave a FaceTime message
Few things are more demoralizing than trying to FaceTime a friend or family member, only to have it ring perpetually. In iOS 17, you can leave a FaceTime message to say what you need to say—or show it, as it were—and get their reply later.
Check In with people you love
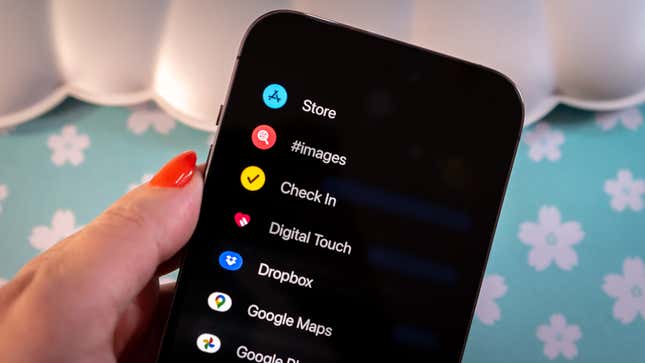
All my friends are grown adults who can get home safely. Still, it’s nice to know when they arrived and if they faced any trouble. iOS 17’s new Check In feature lets folks know when you’ve arrived safely by sharing your location with friends and family members beyond just pointing out your live dot on a map. You can start a Check In with folks to let them know when you’ve arrived at the locale you’ve denoted as your home. You can also set up a Check In for time duration, which “checks in” with you after some time you’ve set up beforehand so that friends know you’re still okay in your situation. If you’re delayed from checking in over 15 minutes, Check In will prompt you for a response. If you don’t respond immediately, it will send your location and other vital information to whoever is following along.
The feature lives within Messages, and Apple says it’s end-to-end encrypted. It only works with folks with iOS 17 and within the Messages app.
Interact with widgets
Please spare me your “Android had it first” speech. The point is that iOS 17 users now have access to interactive widgets, which will be helpful for the average iPhone user. Interactive widgets let you interact with the panel on your screen instead of jumping into an app to handle a task. Widgets like to-do lists, music players, and smart home controls can now live on the Home screen wherever you like.
Standby smart display

If you’ve ever wanted a Google Assistant-like smart display with Apple flavoring, try StandBy on iOS 17. StandBy pops up when you turn your iPhone on its side while charging it, whether on a wireless charger or plugged in. StandBy turns the display into a glanceable information box. Look over to see the time, photos you’ve taken, and widgets you’ve set up for quick access. StandBy also works with Live Activities so that you can keep track of sports scores or a kitchen timer with merely a glance. And like a smart display, StandBy lets you FaceTime and use Siri hands-free.
The only caveat to StandBy is that you won’t have access to the Always-On display features if you’re on an older iPhone—only the iPhone 14 Pro and iPhone 15 Pro support this mode.
“Siri, help me out”
Apple improved Siri in iOS 17 so that you don’t need to start a command with the “Hey,” which the company says will make activating the assistant more natural. As an added icing on the cake, Siri also accepts back-to-back commands, so you don’t have to shout out that name each time you want to check the weather or respond to a text message.
Brand new ringtones
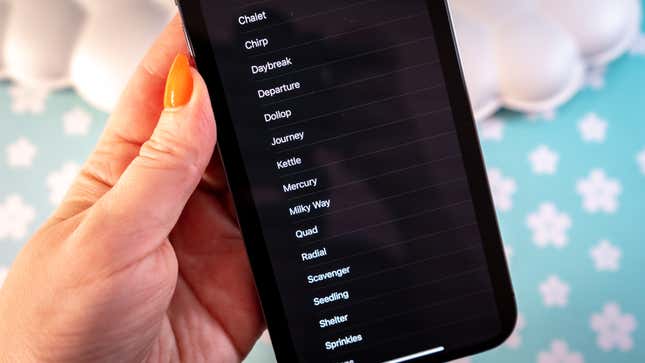
Apple has added more than 20 new ringtones to iOS 17, the first time in nearly ten years. Please spare me the lecture on how ringtones are an artifact of the past. People still talk on the phone, even with the pervasiveness of so much text-based communication.
The ringtones are a mix of refreshed old tunes and brand-new ones. You can listen to some of the samples in this 9to5Mac piece. I’m curious about which ringtone was supposedly composed by Owl City’s Adam Young.
A not-so-exclusive feature
There’s good news for folks who won’t be updating to the iPhone 15/15 Pro later this week. The ability to adjust portrait focus and depth is inherent to iOS 17, though it’s still limited to iPhone 13 series and above. Still, those users can edit a different focus point into a photo using Apple Photos, similar to how Android users can enable Portrait Blur through Google Photos.
End a call—the right way
Putting the button that ends a call off to the side makes no sense when your thumb naturally rests in the middle of the smartphone. Fortunately, the end call button is in the bottom center in the final iOS 17 build, not off to the side like earlier betas depicted. Let the dramatic hangups ensue!

