Knowing which graphics card (GPU) your PC uses is helpful when shopping for upgrades, troubleshooting performance issues, or checking if your computer can run the latest games. However, unless you’re already familiar with your PC and its hardware, you might not know which GPU you have, nor how to find out that information on your own.
Luckily, there are several ways to check your graphics card, and you (probably) don’t have to open up your PC to see.
Use Windows Device Manager
The quickest way to find your GPU is with the Windows Device Manager. This simple app is preinstalled on all versions of Windows, so you don’t need to go download anything extra to use it.
To open Device Manager, search for “Device Manager” in the Windows Start Menu. You can also find it in Windows Control Panel under Hardware and Sound > Device Manager.
With Device Manager open, scroll down and click the arrow next to “Display Adapters” to expand the section. You will see a list of GPUs currently installed and recognized by your PC. Usually, you’ll just have a single GPU listed in Device Manager, though PCs running dual GPU setups and those with integrated graphics chips included in their CPUs will see multiple. In our PC, there’s a single Nvidia GeForce RTX 3060 Ti. Yours may list other manufacturers like AMD or Intel.
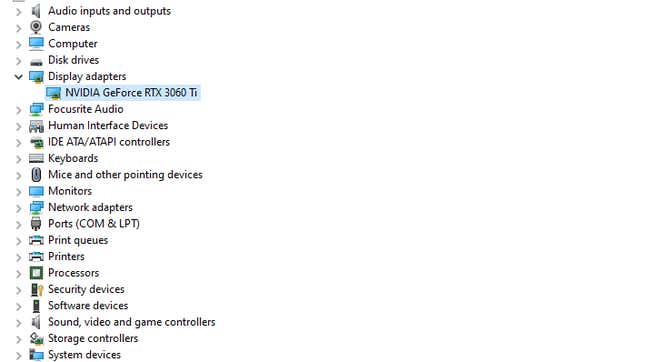
Double-click the device’s name to see more details, such as the current driver version installed or which PCI slot it’s plugged into.
Nvidia Control Panel or AMD Catalyst Control Center
Device Manager is great for quickly identifying your GPU and looking up some basic info, but if you need a more detailed readout, you’ll need to use third-party apps.
If you know your PC uses either an Nvidia or AMD GPU, but you’re not sure which model, you can find out using your GPU manufacturer’s control app.
Nvidia users can find this in Nvidia Control Panel under “System Information,” or in the Nvidia GeForce Experience app under Settings > My Rig.
AMD users will find their GPU’s information in the AMD Catalyst Control App under Hardware > Graphics Chipset.
Use third-party software
If you don’t know your GPU’s manufacturer, or you don’t want to use Nvidia or AMD’s apps, the other option is to use free third-party software. Some common apps are GPU-Z, Speccy, and Open Hardware Monitor. Some PC manufacturers also offer free hardware monitoring apps, such as NZXT CAM.
These programs all work a little differently, but are simple to use and give a more detailed look at your computer’s hardware than Device Manager. This includes listing your GPU’s part number and vendor code, which can be helpful for pinpointing the GPU’s specific model.
How to check your GPU’s serial number
The only thing these apps can’t do is tell you your GPU’s specific serial number. While it’s unlikely you’ll need this information, there are some instances—such as checking on warranties or hardware recall—where it’s necessary. To find your serial number, you will need to power down your PC, unplug it, then open the case and look for the serial numbers printed on the GPU.

