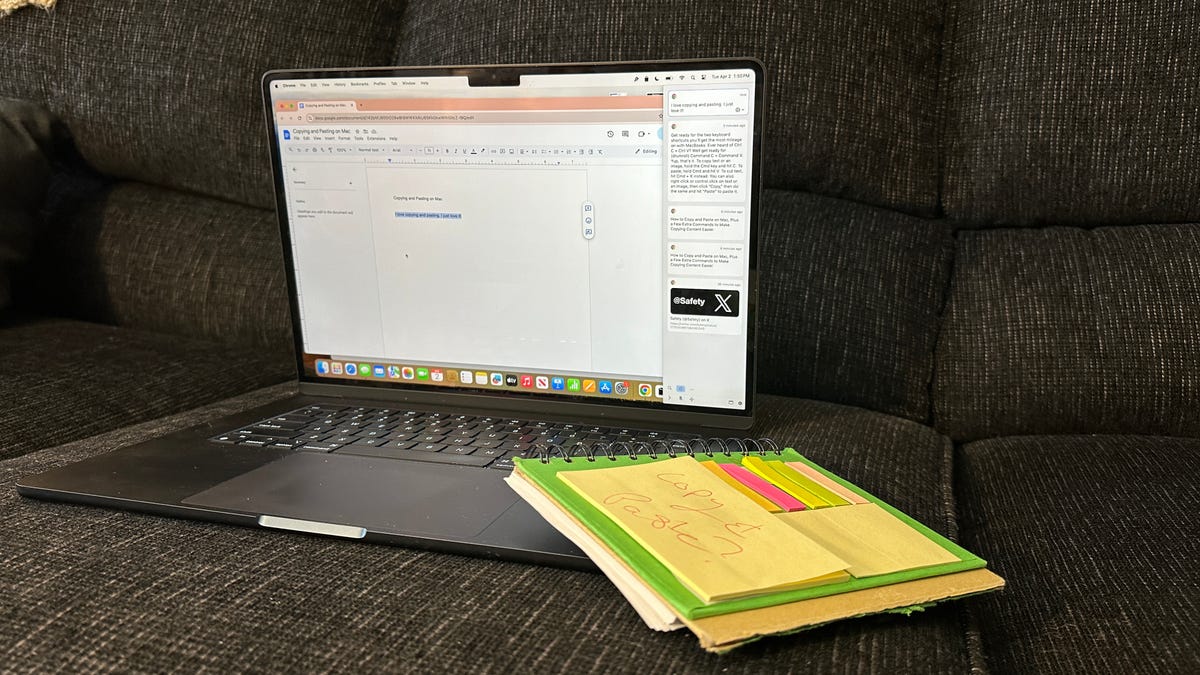Get ready for the two keyboard shortcuts you’ll get the most mileage on with MacBooks. Have you ever heard of Ctrl C + Ctrl V? Well, get ready for (drumroll) Command C + Command V. Yup, that’s it. To copy text or an image, hold the Cmd key and hit C. To paste, hold Cmd and hit V. To cut text, hit Cmd + X instead. You can also right-click or control-click on text or an image, then click “Copy,” then do the same and hit “Paste” to paste it.
Phew, that was difficult, wasn’t it? Of course, there are a fair few more interesting commands at your disposal you could also take a look at. For instance, if you want your copied text to look the same as the text in whatever document or email you’re currently writing, you want to paste and match style. Either right-click and select “Paste and Match Style,” or otherwise hit Option + Shift + Command + V.
You’ll need to access the clipboard if you want to find stuff you recently copied. First, open the Finder app, then hit Edit on the top bar and select Clipboard. There, you should find the text you most recently copied. It won’t show you past history of you recently copied, unfortunately.
If you want to save multiple copy jobs, you’ll need to install a separate app. We recommend some apps like Maccy, which, if you download from the website, asks you to pay what you can, instead of dropping $10 on the App Store. There’s also PastePal, which is free, though it limits the number of items you can copy and paste unless you pay for the premium version.
More Mac Commands for Highlighting or Selecting Content
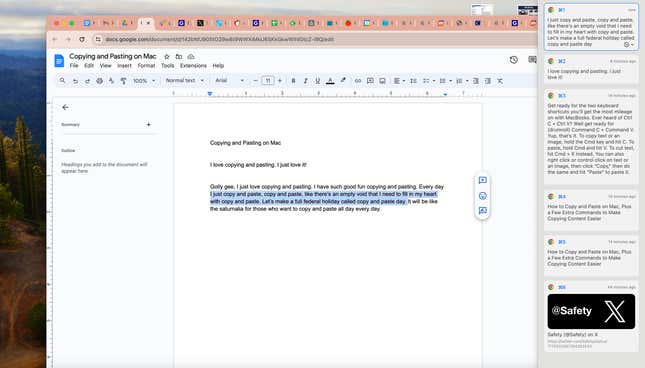
Sometimes, you won’t have the option for a simple copy-and-paste job, and you’ll want to look at how to screenshot on Macs. You can find that here if you wish also to record your screen. All in all, you won’t be amiss just hitting Cmd + Shift + 5.
Of course, you should know your regular Cmd + Z to undo whatever you just typed or pasted. For copying text, you’ll also want to remember Cmd + A to select all text or items in a document or folder. If you want to get even more granular, remember a few commands to select text to the left or right of your cursor. Hitting Shift, then any one of the arrow keys will highlight any text in line with the cursor. In a document, hit Shift + Cmd, then any one of the arrow keys to select all text to the left, right, below, or above the cursor. Finally, if you hit Option + Shift and the arrow keys, you can extend your text selection to the current or previous word or to the top or end of the paragraph. You can use these commands to quickly copy text without using the mouse or trackpad.
A few key commands will serve you well if you’re trying to move or copy multiple documents in Finder or in practically any other app. If you need to select all items in a list, hit Cmd + A to select everything. If you need to select items in a folder piecemeal, hold Cmd and select each before copying them or moving them. If you hold Shift, you can select multiple items in a column.
Additionally, if you want to copy content while you drag it around, hold the Option key while you click and hold on the item. This will create a copy of that original file wherever you end up dropping it, even if it’s within the same folder.
How to Copy the Text Style and Formatting on Mac
If you want to copy the formatting of the text, there are a few simple commands you should remember. Option + Cmd + C will copy the style of the selected text, whereas Option + Cmd + V will paste it onto any newly selected text. This will copy the size, font, and any bolding or italicization. This can be very handy when you want to reformat text without having to go through the manual motions of changing all the settings to match the original document.