Microsoft Excel remains the go-to option for many businesses to perform data calculations and create charts based on the results.
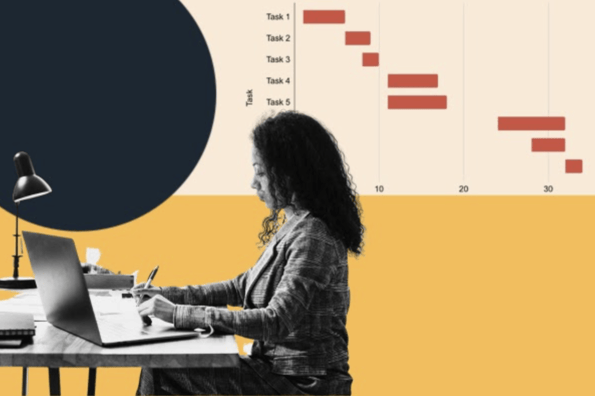
The Gantt chart is a useful guide that isn’t naturally available in Excel. Great for project management and milestone tracking, Gantt charts can help companies better visualize operations and streamline current processes.
In this piece, we’ll dive into the basics of Gantt charts and explore their benefits, then provide a step-by-step guide to creating them in Excel, along with some useful examples. Before long, you’ll be able to use Excel like a pro.
How to Create Gantt Charts in Excel
What are Gantt charts?
On the left-hand side, the Y-axis of the chart lists specific activities. At the top, the X-axis of the chart shows time.
There’s no fixed unit for time — it could be measured in weeks, days, hours, or minutes, depending on the tasks you’re tracking. In Excel, each task gets its own row.
As you can see in the example above from Microsoft, task 1 starts at time unit 0 and runs until just before task 2, which proceeds until task 3 begins.
It’s worth noting that tasks can overlap — the purpose of the Gantt chart isn’t to determine the order of tasks but to provide an easy way to see what’s happening, when, and how many processes are happening at once.
The Benefits of Gantt Charts
Gantt charts offer several benefits, including the following.
At-a-Glance Project Progression
Gantt charts let you see when projects began, how far along they are, if they’re reached specific milestones, and if they overlap with other projects.
This makes it possible to better understand how long processes will take and if concurrent processes may cause friction.
Actionable Insight
These charts also provide actionable insight for project management staff. Because teams can see project start dates and timelines at-a-glance, they can pinpoint potential bottlenecks and make changes.
In practice, teams might discover that three processes are due to start on the same day. By staggering start dates slightly, they can avoid possible performance issues.
Improved Time Management
Consider a Gantt chart showing multiple tasks with the same start date and team responsible for them. If left alone, this project framework could waste time, as one team is overworked, and others may not have enough on their plate.
A better understanding of what’s happening, when, and why can help companies improve their time management.
Reduced Risk of Resource Overload
Projects share a pool of finite resources. The more projects happening simultaneously, the bigger the resource drain and the greater the risk of resource overload.
Gantt charts offer a way to compare process resource needs and make adjustments that help keep projects on track.
While every Gantt chart differs, common features include task, taskbars, and milestones due dates. Charts may also include sub-task bars or use bar shading to indicate how far a task has progressed.
How to Create Gantt Charts in Excel
Despite their usefulness and ubiquity, Gantt charts don’t have a built-in template in Excel. As a result, users need to either download a pre-built Gantt chart or build their own.
Here’s a step-by-step guide to creating a Gantt chart in Excel.
1. Enter your project data.
The first step in creating a Gantt chart is entering project data into a typical Excel spreadsheet. In our example, we will enter three data columns: Task Name, Start on Day, and Duration. The result should look something like this.
2. Make a stacked bar chart.
Next, we’re going to create a stacked bar chart. To do this, select the data in the Start on Day column (with the header). Then, under “Insert,” select “Bar Chart”, then “2-D Bar”, then “Stacked Bar” to get this.
3. Enter your duration data.
To enter duration data:
- Start by right-clicking on the chart.
- Choose “Select Data.” This will open a “Select data source” window containing the “Start on Day” series.
- Click the “Add” Button under “Legend entries (series),” then name your new series Duration.
Now, click the icon next to where it says “Series values,” which will open a new “Edit series” window.
Select the data from your Duration column (without the header) and your Start On Day column, then click OK to close the window, and click OK again to add the series to your chart.
4. Add your task descriptions.
Now we’re going to add task descriptions. This starts the same way as the last step: Right-click on your chart to open the “Select data source” window, then select “Start On Day” in the left-hand “Series” list.
Next, select “Edit” on the right “Category” list. This will open an “Axis labels” window. Select the cells in your Task column, then click OK on the “Axis labels” window, then OK on the “Select data source” window.
4. Fix the Order
Finally, we’re going to fix the order of our tasks. To do this, right-click on the list of Tasks on the left side of the chart to open a menu, then click “Format Axis.” From this menu, under “Axis Position,” check the “categories in reverse order” box.
And there you have it — a custom-built Gantt chart in Excel.
Gantt Chart Examples
If you prefer to download an existing template, there are multiple Gantt options in the Microsoft chart templates database. Some great Gantt examples include:
Date Tracking Gantt Chart
This Data Tracking Gantt chart template is completely customizable with your own images, titles, and text. It offers an easy way to track key tasks without having to build your Gantt chart from the ground up.
What we like: This Gantt chart is simple and streamlined. It has plenty of room for tasks, start dates, and durations to help you better manage tasks.
Simple Gantt ChartThis Simple Gantt chart is exactly that: Simple and easy to understand. It can also be tailored to different user groups, such as employees, managers, and stakeholders. You can include photos, graphics, or new fonts.
What we like: In addition to basic task information, this chart also adds the ability to break projects down by phases (denoted by the different-colored sections) and who is responsible for each task.
Agile Gantt Chart
This Agile Gantt chart example provides color-code task categories and visual reminders to help Agile teams meet deadlines.
Given the ongoing feedback loop that underpins Agile methodology, Gantt charts such as this are instrumental in task tracking.
What we like: The color-coded bars provide immediate visual feedback, while the ability to quickly publish and share this chart in Excel helps improve team collaboration.
Going the Distance with Gantt
Gantt charts are a great way to track project schedules and see at-a-glance where overlaps occur and where it may be necessary to make schedule changes.
While Microsoft Excel doesn’t come with a built-in Gantt generator, you can go the distance with Gantt charts by building your own from scratch with our step-by-step guide or downloading an Excel template that lets you customize data and headings on demand.


![Download 10 Excel Templates for Marketers [Free Kit]](https://no-cache.hubspot.com/cta/default/53/9ff7a4fe-5293-496c-acca-566bc6e73f42.png)
