You have to go back to the 1970s for the first generation of video game consoles, and many of them have been released since—consoles that have long since become outdated and obsolete. However, if you’re eager to relive the games and platforms of yesteryear (or try them out for the first time), there’s a way: emulators.
These pieces of software emulate the consoles of years gone by, executing the original code to recreate the original experience of the game on your modern-day laptop or desktop. There might be some quirks in terms of control systems or audio, but on the whole, the gameplay should closely match whatever it’s emulating.
If you’ve never tried running an emulator on Windows or macOS before, here’s what you need to know to get started.
The legality of emulators
There’s nothing illegal about video game console emulators or about installing them and running them on your computer. In many situations, what is illegal is downloading and installing the games—these are commonly called ROMs for read-only memory, digital copies of the cartridges that games were stored on in times gone by.
That digital copying is the problem: If you don’t own the original console and the original game, you’re effectively pirating the game and infringing copyright. Just as with pirating ebooks, movies, or music, you’re accessing intellectual property for free that the creators should be compensated for.

This is still the case even when the original console and games are no longer available. We’ve seen with the Nintendo Switch that Nintendo has launched access to a collection of retro games, as is its right as their developer—developers still retain the rights to their games even when they’re not in circulation anymore.
We leave it to your own moral compass as to whether or not you feel you can download and install ROMs for games that you paid money for back in the old days. It’s probably fair to say that some developers and software studios are more concerned than others about enforcing the rules and chasing up people pirating their classic software titles.
Choosing your emulator
Head online, and you’ll find emulators for specific consoles and all-in-one emulators that cover several consoles—so make your choice accordingly, depending on what you want to play. Whether you’re on Windows or macOS, there’s a decent selection for most of the video game consoles that have existed down the years.
Let’s say you want to play your old PlayStation 2 games; for example, PCSX2 is one of your best bets here, though be aware that it requires some serious hardware grunt on the part of your PC. Emulating older machines takes more processor time and memory space than you might imagine, but this emulator does come with some helpful setup guides attached.
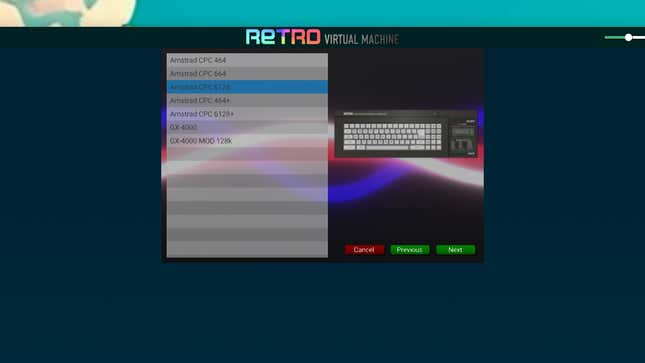
Redream is a really good pick if you’re looking for something to play Sega Dreamcast games on. The emulator lets you play over 95 percent of the total Dreamcast library from start to finish, there’s support for resolutions up to 4K, and the minimum system requirements aren’t too demanding either.
For emulators that let you play games from multiple consoles, RetroArch is well worth a look. It has a clean and uncluttered interface, it covers several popular devices from the likes of Sega and Atari, and there’s been a lot of work put in behind the scenes on smaller details like game controller support as well. OpenEmu is another great choice that supports multiple consoles.

There are also emulators that support specific types of games as well, such as ScummVM (for games like the early Monkey Island titles). You’ll also find arcade game emulators, including MAME (originally Multiple Arcade Machine Emulator), and programs that emulate classic computing systems of the past, like Retro Virtual Machine for the Amstrad CPC and other platforms.
Do be sure that you’re downloading reputable emulators from reputable sources—so do some background checks before installing (maybe through well-known sites like Retro Dodo, for example). Wherever there are a lot of downloads involved, scammers usually follow, so as always, be careful about what you install.
Running an emulator
We can’t give you a guide to setting up every emulator out there, but most are easy enough to install and configure. In the case of RetroArch, for example, once you have the program loaded up on your computer, you need to load the core you will use: the actual emulation engine. Different cores emulate different consoles, but RetroArch will guide you straight to the one you need.
You then need to go to Load Content and Load Disc to import your actual games. There are plenty of settings available to tweak as well, including the video and audio settings for whatever video game console emulator you’re running, as well as extras like a frame throttle feature that helps you to slow down (or speed up) games that aren’t running at the speed the developers originally intended.
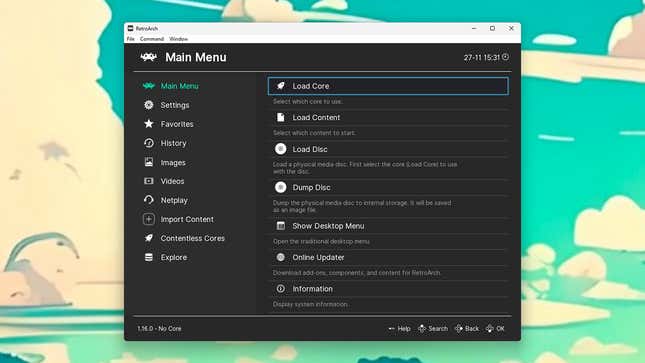
Finding the right user input combinations can take some work, especially for those games that appeared on consoles with more unusual controllers. Head to Settings, then Input to find the relevant options. You may have to end up attaching a modern-day controller to your Windows or macOS computer or spending some time trying to guess the key combinations you need.
When it comes to finding and running games, the only way to stay completely within the law is to copy the code of a game over from a ROM you already own—the process for this will depend on the game and console, but it’s not unlike ripping movies or music for personal backups, and there are plenty of guides available on the web. In some cases, you’re going to need quite a specialized hardware setup.

